諸事情により送信はさせずに受信だけしたいPC環境を用意する必要が出たのですが、outlookは送信サーバを指定しないと設定ができずかなり苦労したところ、社内のお助けマンに教えてもらったのでその備忘録となります。
前の記事でも言ったけど、ChatGPTは役に立ちませんw

ChatGPT
SMTPサーバノ設定ヲ無シニシタライケルヨ!!
信用できるのは人ということです。
対象の環境
- Windows11
- Microsoft 365 outlook(classic)
普通に設定するとできない理由
アカウントを追加しようとすると下記のような設定画面になるが、普通に設定を行っても、SMTPサーバと正常に通信をさせないと設定が完了しない。
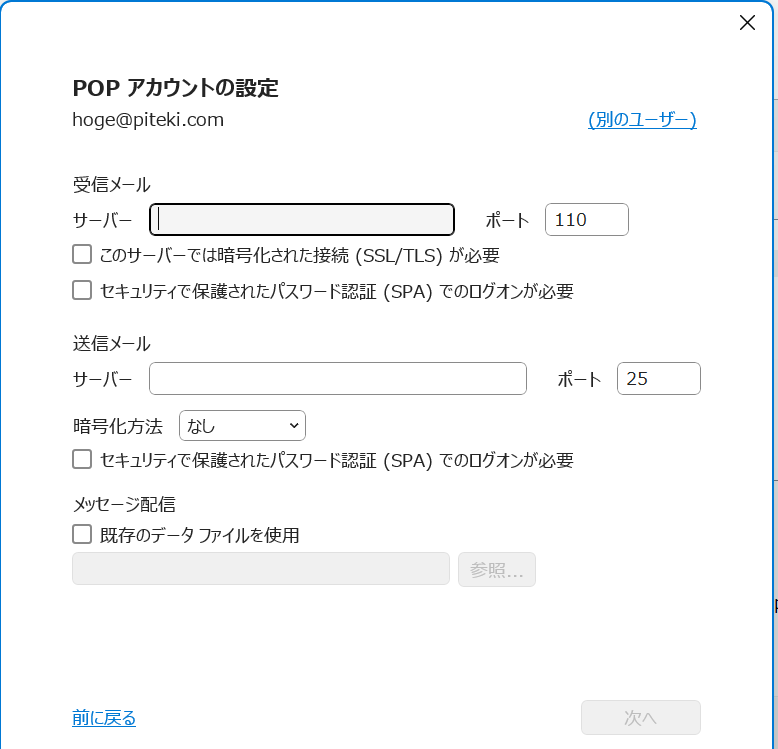
良い設定とは言えないが、回避策が無いこともない
存在する適当なSMTPサーバを指定する ※基本的に認証等があるので、ローカルで立てるなどが必要
以下のパターンはできない
SMTPサーバ項目を空白にする
設定方法
設定は2段階になる
送信サーバ接続テストの突破方法
- 「コントロールパネル」を開く
- 表示方法が「カテゴリ」のままだと出ないので、「小さいアイコン」に変更
- 「Mail (Microsoft Outlook)」を選択
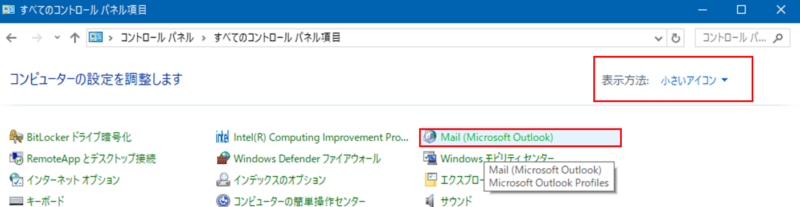
- 「電子メール アカウント」を選択
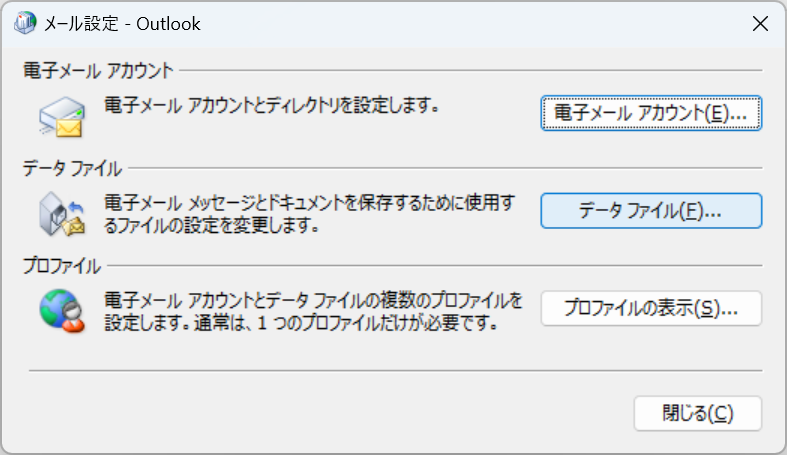
- 普通にoutlookからアカウント管理を開いたものと同じような画面だが、この画面から「新規」を選択
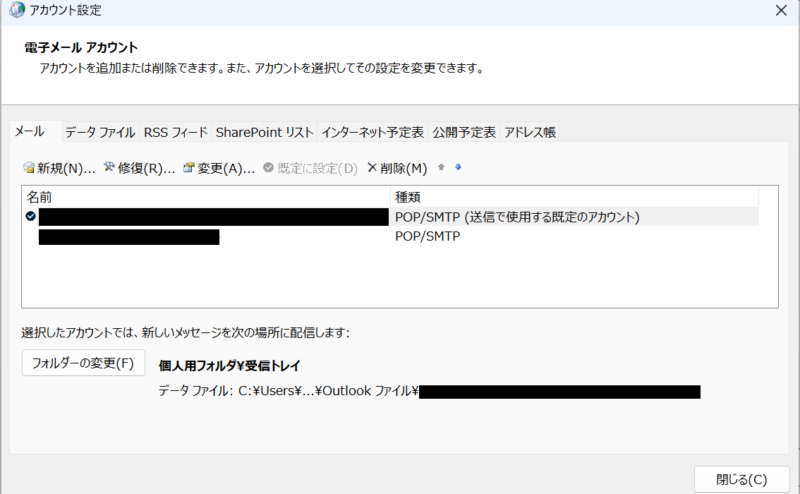
- 「自分で電子メールやその他のサービスを使うための設定をする(手動設定)」を選択し次へ
- 「POPまたはIMAP」を選択し次へ
- 必要な項目を入力し、「次へをクリックしたらアカウント設定を自動的にテストする」のチェックを外し次へ
- POPSなど、必要に応じて、詳細設定で設定情報をチューニング
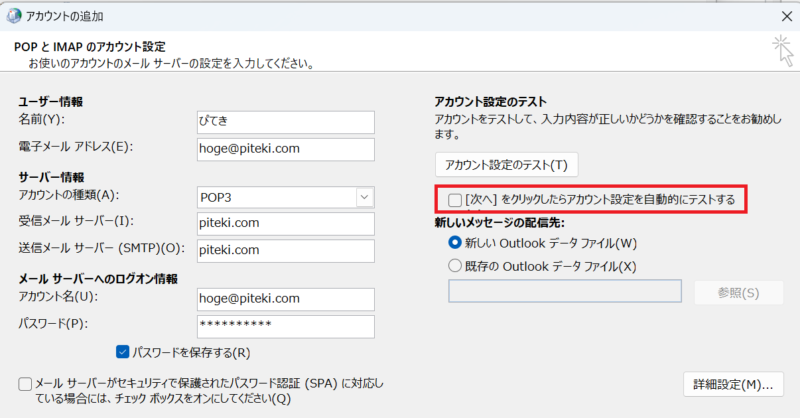
以上で、アカウントの追加完了
送信専用設定
上述の項目だとSMTP設定が入ってる状態となるので、送信しないように設定を変更する必要がある
- outlookの「送受信」タブから「送受信グループ」、「送受信グループの定義」を選択
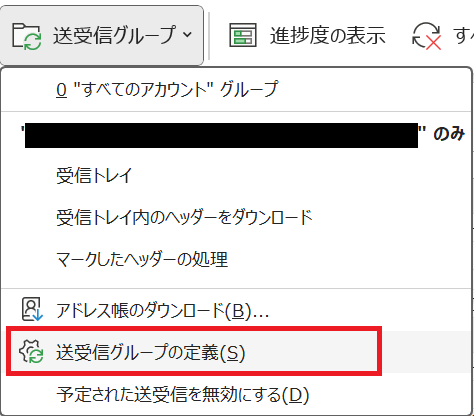
- 「編集」を選択
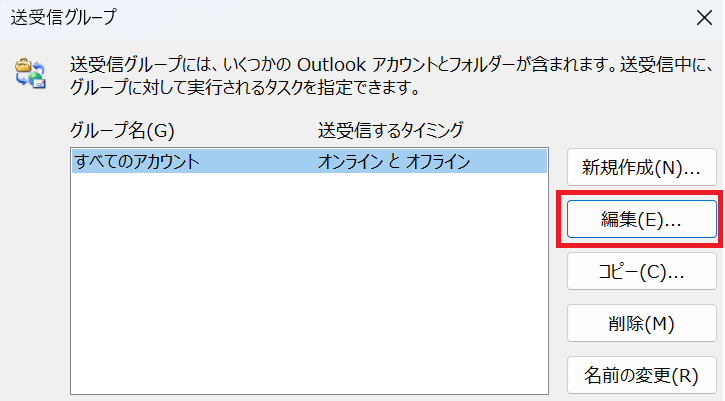
- 「メール アイテムの送信」のチェックを外す
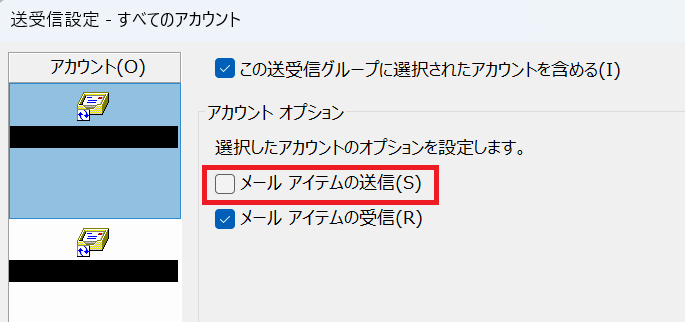
以上で設定の完了。
バリバリのwindows利用ユーザーだけど、Microsoft製品難しくていやだ。。。


コメント